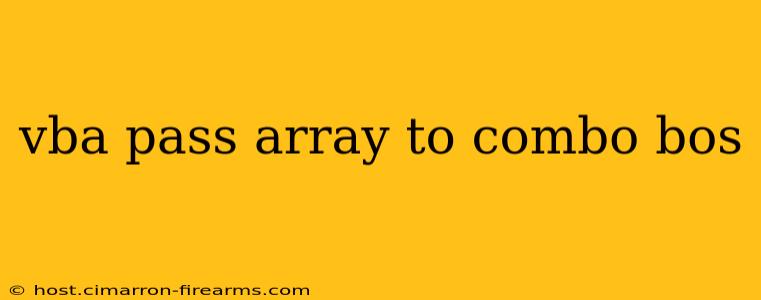Passing arrays directly to a ComboBox in VBA isn't directly supported. ComboBoxes are designed to work with individual items, not entire arrays at once. However, we can achieve the desired result by iterating through the array and adding each element to the ComboBox individually. This guide will explore different methods and best practices for efficiently populating a ComboBox with data from an array in VBA.
Understanding the Limitations and Workarounds
VBA's ComboBox control doesn't possess a built-in method to accept an array as input. This limitation necessitates a loop-based approach to populate the ComboBox item by item. While this might seem less efficient than a direct transfer, the overhead is negligible for most array sizes encountered in typical VBA applications.
Method 1: Using a For Each Loop
This is arguably the most readable and straightforward method for adding array elements to a ComboBox. The For Each loop iterates through each element in the array, adding it to the ComboBox's AddItem method.
Sub PopulateComboBoxFromArray()
Dim myArray() As Variant
myArray = Array("Apple", "Banana", "Cherry", "Date", "Elderberry")
Dim cb As MSForms.ComboBox
Set cb = UserForm1.ComboBox1 'Replace UserForm1.ComboBox1 with your ComboBox's name
Dim element As Variant
For Each element In myArray
cb.AddItem element
Next element
End Sub
This code snippet first declares an array myArray containing fruit names. It then sets a reference to the ComboBox (assuming it's named ComboBox1 on a UserForm named UserForm1). The For Each loop iterates through myArray, adding each fruit name as an item to the ComboBox. Remember to replace UserForm1.ComboBox1 with the actual name of your ComboBox.
Handling Different Data Types
The above example uses a string array. You can adapt this method for other data types (integers, dates, etc.) by modifying the array declaration accordingly. VBA will handle the type conversion implicitly when using AddItem. For example:
Sub PopulateComboBoxWithNumbers()
Dim myNumArray() As Integer
myNumArray = Array(1, 2, 3, 4, 5)
Dim cb As MSForms.ComboBox
Set cb = UserForm1.ComboBox1
Dim element As Variant
For Each element In myNumArray
cb.AddItem element
Next element
End Sub
Method 2: Using a For Loop with Indices
This method offers more control, especially if you need to perform operations on the array elements before adding them to the ComboBox. You directly access array elements using their indices.
Sub PopulateComboBoxWithForLoop()
Dim myArray() As String
myArray = Array("Apple", "Banana", "Cherry", "Date", "Elderberry")
Dim cb As MSForms.ComboBox
Set cb = UserForm1.ComboBox1
Dim i As Long
For i = LBound(myArray) To UBound(myArray)
cb.AddItem myArray(i)
Next i
End Sub
This code uses a For loop and the LBound and UBound functions to iterate through the array, providing explicit index control. This approach is beneficial when you need to manipulate the array elements before adding them to the ComboBox.
Method 3: Adding Items with Formatting (Advanced)
For more complex scenarios, you might need to format the displayed text in the ComboBox differently from the underlying array value. You can achieve this using the List property to directly manipulate the ComboBox's underlying list.
Sub AddItemsWithFormatting()
Dim myArray(1 To 5) As String
myArray(1) = "Apple (Red)"
myArray(2) = "Banana (Yellow)"
myArray(3) = "Cherry (Red)"
myArray(4) = "Date (Brown)"
myArray(5) = "Elderberry (Purple)"
Dim cb As MSForms.ComboBox
Set cb = UserForm1.ComboBox1
Dim i As Long
For i = LBound(myArray) To UBound(myArray)
cb.AddItem Left(myArray(i), InStr(myArray(i), " (") - 1) 'Add only the fruit name
cb.List(cb.ListCount - 1, 1) = myArray(i) 'Add the full description to the second column
Next i
cb.ColumnCount = 2 'Set the column count
End Sub
This adds the fruit name to the first column and the full description (with color) to a second column of the ComboBox. This allows for more complex data representation within the ComboBox. Remember to set the ColumnCount property accordingly.
Best Practices and Considerations
- Error Handling: Always include error handling (e.g.,
On Error Resume NextorOn Error GoTo) to gracefully handle potential issues, such as a missing ComboBox or an invalid array. - Clear References: Ensure that your ComboBox object reference (
UserForm1.ComboBox1in the examples) is accurate and reflects the actual name of your ComboBox and UserForm. - Large Arrays: For very large arrays, consider optimizing your code to reduce the impact on performance. Processing the data in chunks or using more efficient array handling techniques can be beneficial.
- Data Validation: Before adding items, consider validating the array data to ensure data integrity and prevent unexpected errors.
By implementing these methods and best practices, you can effectively populate ComboBox controls in VBA using data stored in arrays, enhancing the functionality and usability of your applications. Remember to adapt these examples to your specific application context and data types.