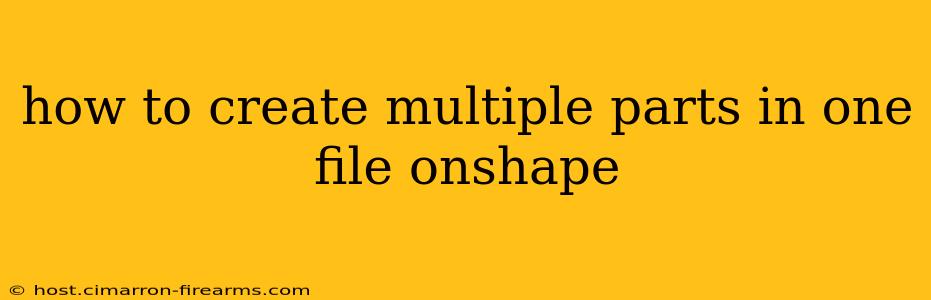Creating multiple parts within a single Onshape file is a fundamental skill for efficient design. This streamlined approach eliminates the need to manage separate files, fosters better organization, and simplifies assembly processes. This guide will walk you through several methods, catering to various design needs and complexities.
Understanding Onshape's Part Studio Structure
Before diving into the methods, it's crucial to grasp Onshape's underlying structure. Onshape uses Part Studios as containers for individual parts. A single Onshape file can hold multiple Part Studios, each containing a distinct part. This differs from some CAD software where parts might reside directly within an assembly file.
Method 1: Creating New Part Studios
This is the most straightforward method, ideal for managing distinct, unrelated parts within a single project.
-
Open a New Onshape Document: Begin by creating a new document or opening an existing one where you want to add multiple parts.
-
Insert a New Part Studio: Locate the "Insert" menu. You'll find an option to insert a new Part Studio. Click it.
-
Name Your Part Studio: Onshape will prompt you to name the new Part Studio. Use descriptive names (e.g., "Part_1_Base," "Part_2_Cover"). This is crucial for organization.
-
Design Your Part: Within the newly created Part Studio, you can now design your part using Onshape's tools. Repeat steps 2 and 3 for each additional part you need.
-
Assemble (Optional): Once you have multiple Part Studios, you can create an assembly to combine them. Onshape allows you to easily reference and constrain parts from different Part Studios in a single assembly.
Method 2: Using Part Bodies Within a Single Part Studio (For Related Parts)
This approach is best suited when you have multiple components that are closely related and form a single functional unit, possibly with shared features or geometry.
-
Start with a Single Part Studio: Create a single Part Studio for your design.
-
Add Multiple Part Bodies: Instead of creating new Part Studios, use the "Insert" menu to add new Part Bodies within the existing Part Studio.
-
Name Your Part Bodies: Assign meaningful names to your Part Bodies to distinguish them (e.g., "Body_Housing," "Body_Mechanism").
-
Use Features to Define Relationships: Leverage Onshape's features (extrusions, revolves, etc.) to create features that relate to each other across different Part Bodies. This helps to maintain consistent design parameters.
-
Assemble (Optional): While these parts are already within the same Part Studio, you might still benefit from creating an assembly to position them and manage constraints more easily. This is especially useful for complex designs.
Method 3: Using Patterns and Mirroring (For Repeated Parts)
This is the most efficient method for creating multiple identical or mirrored parts.
-
Design a Single Part: Begin by designing a single part in a Part Studio.
-
Use Linear or Circular Patterns: Onshape provides pattern features that let you create multiple instances of the same part, arranged linearly or circularly. This is ideal for repeating elements like bolts or holes.
-
Use Mirror Features: To create mirrored parts, utilize Onshape's mirroring features. This creates a perfect reflection of the original part.
-
Modify Instances Individually (Optional): While patterned or mirrored parts are initially identical, you can still modify individual instances later to customize them as needed.
Choosing the Right Method
The best method depends on your design's complexity and the relationships between the parts:
- Distinct, Unrelated Parts: Method 1 (New Part Studios)
- Closely Related Parts: Method 2 (Multiple Part Bodies)
- Repeated or Mirrored Parts: Method 3 (Patterns and Mirroring)
By mastering these techniques, you can leverage Onshape's capabilities to create complex designs efficiently and keep your project organized. Remember to use descriptive names for your Part Studios and Part Bodies to maintain clarity and simplify future edits.