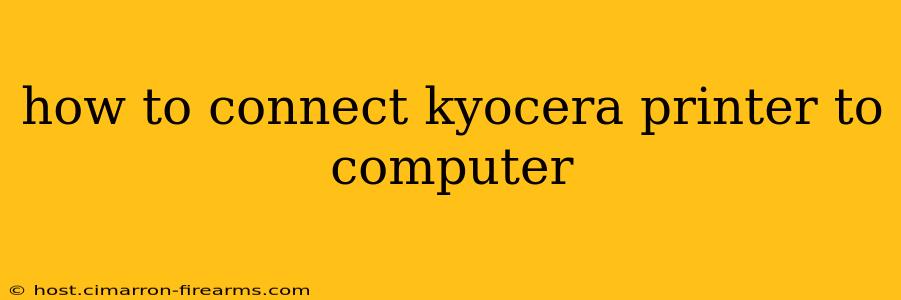Connecting your Kyocera printer to your computer might seem daunting, but it's a straightforward process once you understand the different methods. This guide will walk you through the various connection options, troubleshooting common issues, and ensuring optimal printer performance. We'll cover both wired and wireless connections, catering to different setups and preferences.
Choosing Your Connection Method: Wired vs. Wireless
Before you begin, determine the best connection method for your needs:
Wired Connection (USB):
- Pros: Generally faster and more reliable, especially for high-volume printing. Less susceptible to interference. Simpler setup for beginners.
- Cons: Requires a physical USB cable and proximity to your computer. Less flexible in terms of printer placement.
Wireless Connection (Wi-Fi):
- Pros: Greater flexibility in printer placement. No physical cables needed. Convenient for multiple users.
- Cons: Requires a stable Wi-Fi network. Can be slower than a wired connection, especially on older networks. Setup can be slightly more complex.
Connecting Your Kyocera Printer via USB (Wired)
This method is the most straightforward for most users. Here's a step-by-step guide:
- Power On: Ensure both your computer and Kyocera printer are powered on.
- Connect the Cable: Use the USB cable provided with your printer to connect it to an available USB port on your computer.
- Driver Installation: Your computer should automatically detect the new hardware. Windows will often automatically install the necessary drivers. If not, you'll need to locate and install the drivers from Kyocera's official website. Search for your specific Kyocera printer model to find the appropriate drivers for your operating system (Windows, macOS, etc.). Follow the on-screen instructions provided by the installer.
- Test Print: After the drivers are installed, perform a test print to confirm the connection. Most printers have a "test page" option in their settings.
Troubleshooting USB Connection Issues:
- Check Cable: Ensure the USB cable is securely connected to both the printer and your computer. Try a different USB port or cable if necessary.
- Restart Devices: Restart both your computer and printer to resolve temporary software glitches.
- Driver Issues: Uninstall and reinstall the printer drivers. Ensure you download the correct drivers from Kyocera's website.
- Device Manager (Windows): Check the Device Manager for any error messages related to your printer.
Connecting Your Kyocera Printer via Wi-Fi (Wireless)
Connecting wirelessly offers more flexibility but requires a few more steps:
- Printer's Network Settings: Access your Kyocera printer's settings menu (usually via a button or screen on the printer itself). Look for options related to network setup or Wi-Fi configuration. The exact process varies depending on your printer model, so consult your printer's manual for precise instructions.
- Wi-Fi Network Selection: Select your home Wi-Fi network from the list of available networks on the printer.
- Enter Password: Enter your Wi-Fi network password. Be careful and accurate with the input, as incorrect passwords will prevent the connection.
- Computer Setup: Once the printer is connected to your Wi-Fi network, your computer should automatically detect it. If not, add the printer manually through your operating system's printer settings. You'll likely need the printer's IP address, which should be displayed on the printer's configuration screen.
- Driver Installation: As with the USB connection, install the necessary drivers from Kyocera's website.
- Test Print: Perform a test print to verify the wireless connection.
Troubleshooting Wireless Connection Issues:
- Wi-Fi Signal Strength: Ensure your printer is within range of your Wi-Fi router and has a strong signal.
- Network Password: Double-check that you've entered the correct Wi-Fi password.
- Router Settings: Check your router's settings to ensure it's configured correctly and no firewalls are blocking the printer.
- IP Address Conflict: Make sure the printer isn't assigned a duplicate IP address on your network.
- Firmware Updates: Update your Kyocera printer's firmware to the latest version. Check Kyocera's website for updates specific to your model.
Further Assistance
If you continue to experience difficulties, consult your Kyocera printer's manual for more detailed instructions or visit Kyocera's support website for troubleshooting guides, FAQs, and contact information. Remember to specify your printer model for accurate assistance. This detailed guide should provide you with the necessary information to successfully connect your Kyocera printer to your computer.