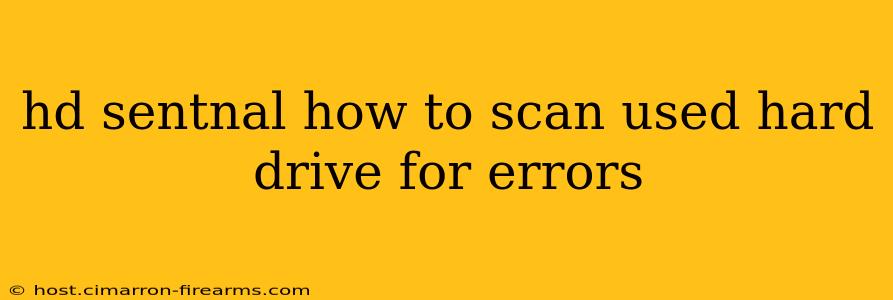Buying a used hard drive can be a cost-effective way to expand your storage, but it's crucial to thoroughly check its health before trusting it with your valuable data. A used hard drive might harbor bad sectors, corrupted files, or even underlying mechanical issues that could lead to data loss. This guide provides a comprehensive walkthrough of how to scan a used hard drive for errors, ensuring you're not risking precious files.
Why Scan a Used Hard Drive?
Before you even think about installing a used hard drive, a thorough scan is non-negotiable. Here's why:
- Data Loss Prevention: The most significant risk is data loss. A drive with undetected errors could suddenly fail, leading to irretrievable data loss.
- Performance Issues: Bad sectors and corrupted files can significantly slow down your computer's performance.
- Security Risks: A previous owner might have left behind sensitive data. A full scan can help identify and remove this information.
- Early Detection of Hardware Failure: Scanning allows you to identify potential hardware failures early, preventing unexpected downtime.
Methods to Scan a Used Hard Drive for Errors
There are several methods to scan a used hard drive for errors, depending on your operating system and the tools available. We'll explore the most effective options:
1. Using the Built-in Check Disk Utility (chkdsk) in Windows
Windows provides a built-in utility called chkdsk (Check Disk) to scan for and fix hard drive errors. Here's how to use it:
- Open Command Prompt as Administrator: Search for "cmd" in the Start menu, right-click on "Command Prompt," and select "Run as administrator."
- Run the chkdsk command: Type
chkdsk X: /f /rand press Enter, replacing "X" with the drive letter of your used hard drive./f: Fixes errors on the drive./r: Locates bad sectors and recovers readable information.
- Schedule the Scan (if necessary): If the drive is in use, Windows might schedule the scan for the next reboot. Confirm this and restart your computer. The scan will run automatically during startup.
2. Utilizing Windows' Properties Scan
A simpler, less technical method involves using the drive's properties:
- Open File Explorer: Navigate to "This PC."
- Right-Click the Hard Drive: Right-click on the used hard drive and select "Properties."
- Click "Tools": Go to the "Tools" tab.
- "Check" button: Click the "Check" button under "Error checking." This will initiate a scan and potentially repair any errors found.
3. Employing Third-Party Data Recovery Software
Advanced data recovery software offers more in-depth scans and capabilities. These tools often identify issues beyond what built-in utilities can detect. However, using this type of software typically involves a cost. Before purchasing, ensure it's compatible with your operating system and the hard drive interface (SATA, IDE, etc.).
4. Using Linux's fsck Command (for Linux users)
If you're using a Linux distribution, the fsck (filesystem check) command is the equivalent of Windows' chkdsk. The specific syntax varies depending on the filesystem (ext4, NTFS, etc.), so consulting your distribution's documentation is essential.
Interpreting Scan Results
After the scan completes, carefully review the results. Look for error messages indicating bad sectors, cross-linked files, or other issues. A high number of errors could suggest the drive is unreliable and unsuitable for storing important data. If errors are found and repaired, consider backing up your data frequently to a different storage device.
Post-Scan Steps
Even after a successful scan and repair, it's wise to take additional precautions:
- Run a benchmark test: Use a hard drive benchmark tool to evaluate the drive's performance and identify potential bottlenecks.
- Format the drive: Formatting the drive will erase all existing data, ensuring a clean slate and reducing the risk of data contamination. This is especially recommended for used drives.
- Regular backups: Always back up your important data regularly to prevent data loss, regardless of the drive's condition.
By diligently following these steps, you can effectively scan a used hard drive for errors and significantly reduce the risk of data loss and performance problems. Remember, prevention is key, and a thorough check before use is an investment in data security and system stability.